שימוש בפיירפוקס/העדפות
|
דף זה זקוק לתרגום ספר זה נמצא בתהליכי תרגום מויקיספר בשפה אחרת, דף זה זקוק לתרגום וכרגע אף אחד לא מתרגם אותו. |
העדפות
[עריכה]כדי להכנס לחלון העדפות, נווט לכלים ← אפשרויות בחלונות, ערוך ← העדפות בלינוקס, או פיירפוקס ← העדפות ב OS X.
כללי
[עריכה]
הלשונית כללי של חלון ההעדפות נותנת את האפשרות לשנות מספר דברים:
- עמוד בית
- דפדפן ברירת מחדל
- איך פיירפוקס מתחבר לאינטרנט
אפשרות של העמוד בית תהייה סביר להניח הכי שימושית מחלון זה, כאשר שתי האפשרויות האחרות יצטרכו להיות מותאמות פעם אחת (אם בכלל). ישנן ארבע דרכים לקבוע עמוד בית מחלון זה:
- הקלדת הכתובת אל תיבת הכתובות (לדוגמא, http://www.google.com)
- בחר בכפתור השתמש בעמוד הנוכחי, אשר יקבע את העמוד הנוכחי כעמוד הבית רק כאשר מוצג אחד כזה, או קובע את כל הלשוניות כ multiple home pages .
- בחר בכפתור השתמש בסימנייה... כדי לפתוח דו שיח אשר נותן לך לבחור אתר אשר יתויג כעמוד בית.
- בחר ב השתמש בעמוד ריק כדי שabout:blank יקבע כעמוד הבית.
בפעם הראשונה שפיירפוקס נפתח, הוא יבדוק אם הוא קבוע כדפדפן ברירת מחדל. כאשר האפשרות "פיירפוקס אמור לבדוק ולראות אם הוא דפדפן ברירת מחדל כאשר מתחילים", מסומנת היא תוודא שפיירפוקס יישאר כדפדפן ברירת מחדל (או, שפיירפוקס לא יוגדר כדפדפן ברירת מחדל, את\ה תשאל\י בכל פעם אם זה רצונך). וכן, לחיצה על "בדוק כעת" תבדוק לאחר שהדפדפן כבר החל לעבוד.
צריך את הכפתור אפשרות ההתחברות רק אם משתמשים בפרוקסי כדי להתחבר לאינטרנט. אם זה העניין, את\ה יכול\ה לתת לפיירפוקס לזהות לבד את האפשרויות, להכניסן ידנית, או להשתמש בכתובת הגדרת פרוקסי אוטומטית.
פרטיות
[עריכה]הפעלת אפשרות הפרטיות בדפדפן אפשרית ע"י הפעלת האפשרות בתפריט כלים->התחל גלישה פרטית. בכל זאת, אתה יכול למחוק בכל זמן את היסטוריית הגלישה ע"י לחיצת [CTRL]+[ALT]+[DELETE].
היסטוריה
[עריכה]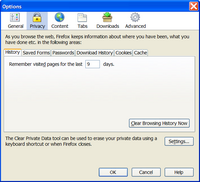
בכרטיסייה היסטוריה יש רק שתי אפשרויות:
- זכור דפים בהם ביקרתי ב __ ימים האחרונים
- לחצן נקה היסטוריה שמורה
אפשרויות אלו די מסבירות את עצמן: פיירפוקס יזכור את הדפים בהם ביקרת במהלך מספר הימים האחרונים שהגדרת (הגדר 0 בשביל לא לשמור היסטוריה), ולחצן "נקה היסטוריה" ימחק את כל ההיסטוריה השמורה.
ההיסטוריה השמורה זמינה דרך התפריט "היסטוריה".
Saved Forms
[עריכה]
This tab, like the History tab, has only two items of interest:
- Save information I enter in forms and the Search Bar.
- Clear Saved Form Data Now
Checking the box (which is the default setting) will have Firefox save any data that is entered in a form. This includes things like the Google search box, any contact information (Name, Address, Email, etc) and other search boxes. Also, the Search Box included on the default Firefox toolbar (accessible by pressing [Ctrl]+[K]) Unchecking this box will stop Firefox from saving this information. Pressing the Clear Saved Form Data Now button will remove all the data currently stored by Firefox.
Saved Form Data is an option for "Clear Private Data", and is selected by default.
Passwords
[עריכה]
When Remember Passwords is checked (default), Firefox will present you with an option to save a password on any site where one is entered. After entering a password and hitting the submit button, Firefox will present a dialog with three options, Remember, Never for This Site, and Not Now. Selecting Remember will have Firefox store the password for that page, and will automatically enter it on each successive visit. Selecting Never for This Site will prevent Firefox from remembering the password for that page, and it will not ask to save a password on that page again. Selecting Not Now will prevent Firefox from saving the password on that visit, but the dialog will be presented again the next time you visit that site.
Firefox also has the option to set a Master Password. Without one, Firefox will automatically enter any password that is stored--regardless of who is using the browser at that time. A Master Password will cause Firefox to prompt the user for a password before it will enter any saved passwords. However, it will only prompt once per session, meaning as long as the browser remains open. To prevent unauthorized use of passwords, be sure to close the browser when you are finished using it (if you entered a Master Password). The Master Password can also be unset from this window.
Pressing the View Saved Passwords button will open a new dialog. This window shows every site that Firefox has a username/password saved for. At first, the address of the site and the username are displayed. Press the Show Passwords button to display the saved passwords. Individual entries can be removed by selecting them, and pressing Remove. All entries can be removed with the Remove All button.
Also on the View Saved Passwords dialog is a tab that displays Passwords Never Saved. This window is very similar to the Passwords Saved window. Removing an entry from this list, however, will cause Firefox to ask to save a password the next time you visit that site.
Saved Passwords are an option for "Clear Private Data", but are not selected by default.
Download History
[עריכה]
Any time you download an item from the Internet, Firefox opens the Download Manager to track it. After the download is finished, Firefox will keep that item visible. Each item can be removed individually, or the entire history can be cleared at once. Also, Firefox can be set to never save a history (or clear the download history on its own, after each download). The Download Manager can be accessed by going to Tools → Downloads, or by pressing [Ctrl]+[J]. It can also be accessed by pressing the View Download History button on this pane of the Preferences window.
The only setting here affects how Firefox clears the Download Manager. Remove files from the Download Manager:
- Upon successful download
- When Firefox exits
- Manually (default)
Upon successful download will erase entries from the Download Manager as they finish downloading, When Firefox exits will clear the Download Manager history each time Firefox is closed, and Manually will leave all entries in the Download Manager until they are removed by the user.
Note: Removing files from the Download Manager does not delete the files from your computer. It only removes the history of you downloading it from Firefox.
Download History is an option for "Clear Private Data", and is selected by default.
Cookies
[עריכה]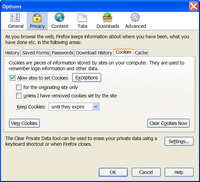
Cookies are "pieces of information stored by sites on your computer. They are used to remember login information and other data." This window can be a little more confusing than the others.
The first option, which is enabled by default, is Allow sites to set Cookies. Next to that option is a button named Exceptions. Setting exceptions will allow cookies from every site except for sites on the list.
Under that are two more options:
- for the originating site only
- unless I have removed cookies set by the site
Checking the first box will only allow cookies that are from the site you are currently on. For other sites to give you cookies, you will have to navigate to that site (with the option enabled; it is disabled by default). The second option will except all cookies, as long as you have not removed a cookie from that site. For instance, if you remove a cookie set by google.com, then google.com will no longer be able to send you cookies.
Beneath those options is a dropdown box. Keep Cookies:
- until they expire (default)
- until I close Firefox
- ask me every time
Each cookie has an expiration date. By selecting the first option, Firefox will keep each cookie until it expires, and then discard it. Selecting the second option will keep all cookies only until Firefox is closed. The third option will make Firefox ask you each time a site tries to set a cookie, or modify an existing one.
Pressing the View Cookies button will bring up a new window, listing all cookies by site. From this window, it is possible to remove one, a few, or all cookies. Also, it is possible to view the contents of each cookie (though they are usually nonsensical).
Finally, the Clear Cookies Now button will clear all cookies.
Cookies are an option for "Clear Private Data", but are not selected by default.
Cache
[עריכה]
Pages you view are stored in the cache for faster viewing later on. As you visit pages, Firefox will automatically save copies of them. If you navigate to the same page later, Firefox will use the page saved rather than downloading it again. With this setting, you can set the size of the cache.
Use up to __ MB of disk space for the cache. The default value is 50.
Press the Clear Cache Now" button to remove all pages from the cache.
Cache is an option for "Clear Private Data", and is selected by default.
Content
[עריכה]
The first setting on this pane is for blocking popups. Firefox is set to automatically enable all unwanted popups. The setting is Block Popup Windows, and is enabled by default. To the right is an Allowed Sites button, that lets you set sites to accept popup windows from. When a popup is blocked, the yellow "information bar" appears at the top of the window. From there, you can allow the popup that was blocked, or allow access for the site to open popups. Sites can be removed from the Allowed Sites list, which will cause Firefox to block popups from that site again.
Next is the Warn me when web sites try to install extensions or themes. This is also enabled by default. To the right of that is an Exceptions button. Any site that is not on the Exceptions list (which contains only addons.mozilla.org and update.mozilla.org by default) will be blocked from installing extensions or themes. A yellow information bar will appear at the top of the window, very similar to the one that appears when a popup is blocked. If you want to install an extension or theme from the current site, you can add it to the exceptions list, and then retry the install. If the install was unwanted (e.g., a web site tried to install a malicious extension), you don't need to take any further action, as the install was already blocked. Do not add the site to your exceptions list unless you want to install an extension/theme.
Load images is the next preference. It is enabled by default. This preference also has an Exceptions list, though it works slightly different from the extensions/themes exceptions list. From this list, you can both allow and deny permission for sites to load images. For instance, if the Load images preference is enabled, you can use the Exceptions list to deny specific sites the ability to load images. If, for example, you did not want wikibooks.org to load images, you would type "wikibooks.org" in the Address of the web site box, and hit Deny. All other sites would be allowed to load images as normal.
If the Load images preference was disabled, then no images would be downloaded. However, if (again for example) you wanted wikibooks.org to be allowed to load images, then you would type "wikibooks.org" in the Address of the web site box, this time hitting Allow. All images would be blocked except images from wikibooks.org. Both types (allowed sites and denied sites) can be set at the same time, but would depend on the state of the Load images preference.
Below Load images is a preference (disabled by default) for the originating web site only. When enabled, images will only load if they come from the same site as the current page. However, this will not display images for such large sites as Yahoo! and Wikipedia, as images on those sites are stored on separate servers.
The preference Enable Java (enabled by default), controls whether or not Java applets are loaded in Firefox.
Enable JavaScript (enabled by default) controls whether or not JavaScript is executed by the browser. Pressing the Advanced... button will bring up a new window with the following options: Allow scripts to:
- Move or resize existing windows
- Raise or lower windows
- Disable or replace context menus
- Hide the status bar
- Change status bar text
The first three are enabled (meaning JavaScripts on a page will be able to do those actions) while the last two are disabled by default.
Finally, the Content tab contains Fonts & Colors settings. From this dialog, you can set the default font, and the default font size. The Advanced... dialog will allow you to select which specific fonts display which font type, and their sizes. The Colors... button allows you to set Link, Background, and Text colors.
Tabs
[עריכה]
The first Tab-related preference is "Open links from other applications in:"
- A new window
- A new tab in the most recent window
- The most recent tab/window
These options are mostly self explanatory. When another application (AOL Instant Messenger, for instance) tries to open a link, this preference will tell Firefox where to do it. The first two are easy enough to figure out, while the third will simply reuse the window that was most recently focused (replacing its contents).
The next preference is "Force links that open new windows to open in:"
- The same tab/window as the link
- A new tab
This preference is sometimes referred to as "Single Window Mode", as it prevents the "target:_blank" and "target:_new" attributes on links from opening new windows, always forcing Firefox to use one window. However, it has been disabled by default, as a few crashes have been reported with it enabled. There is little danger in enabling it, as it can be easily disabled again if a problem arises.
Three other preferences are on this window:
- Hide the tab bar when only one web site is open
- Select new tabs opened from links
- Warn when closing multiple tabs
The tab bar is hidden by default when only one website is opened. To have it always visible, uncheck the box next to the preference. "Select new tabs opened from links" can be described as "open a tab in the foreground". In other words, with this preference enabled (it's disabled by default), a new tab opened by middle clicking a link will automatically be selected and visible. The default behavior is to have the new tab open in the background, where you have to manually select it to view it. The final preference is visible by opening more than one tab and trying to close the window. A warning will be displayed to make sure all of the tabs can be closed.
It is also possible to extend tabbed browsing functionality through Firefox's extension system. See Chapter 6 for more details on extensions.
Downloads
[עריכה]
The Downloads tab has several preferences. First, there is the option of setting a "Download Folder". If Ask me where to save every file is selected, then Firefox will prompt you for a location to save every file you download. Selecting Save all files to this folder: will make it so every download goes to the same location. The Desktop is the default location for downloads on Windows.
Next, Show Download Manager when a download begins, which is enabled by default. This brings up the download manager for each file that is downloaded. You will manually have to close the Download Manager unless the preference Close the Download Manager when all downloads are complete is selected.
The final preference states Firefox can automatically download or open files of certain types. Pressing the View & Edit Actions... button will bring up a new window. It contains a list of file extensions, and default actions for files of that type. Each file type can be set to automatically open with its default application, automatically open with a non-default application, saved to the computer, or opened with a plugin (assuming the correct plugin is installed). At this time, there apears to be no "Add" button, so you're out of luck if the type you want to handle is missing from the list.
Advanced
[עריכה]This pane offers some advanced settings. There is a third tab offered under "Advanced", "Security". However, most users should not need to change any preferences on this tab.
General
[עריכה]
The setting Allow text to be selected with the keyboard controls caret browsing. When using caret browsing, a cursor is placed in the browser, and it can be moved with the arrow keys and used to select text. Pressing [F7] will also enable and disable this feature.
Begin finding when you begin typing is a setting for Find As You Type (FAYT). Normally, FAYT is activated only after pressing the / or ' keys, or by pressing [F3]. With this setting enabled, FAYT will begin when any key is pressed (as long as the cursor is not in a form, or other text entry area).
Resize large images to fit in the browser window will automatically resize any image that is larger than the current browser window so that it fits in the window without causing scrollbars. Clicking on the image will display it at its full size, and clicking on it again will resize it to fit the window.
Use autoscrolling toggles the ability to autoscroll. With autoscroll enabled, click the middle mouse button to enter autoscroll mode. While in autoscroll mode, simply move the mouse up to scroll up, and move the mouse down to scroll down. Clicking the middle mouse button again will exit autoscroll.
Use smooth scrolling toggles the ability to make scrolling with the mouse wheel "smoother" than normal.
Finally, click the Edit Languages... button to change the order of preference of languages for pages that offer more than one language.
Update
[עריכה]
The Update tab changes the way Firefox checks for updates for itself, extensions and themes, and search engines. All three should remain checked, as critical security updates will use the Update system.
The final preference determines how to install updates. If Ask me what I want to do is selected, then Firefox will alert you when new updates are found and wait for instructions. If Automatically download and install the update is selected, Firefox will apply updates without asking. However, if Warn me if this will disable extensions or themes is checked, and a new update may break a currently installed extension or theme, Firefox will display a warning.
Finally, select the Show Update History button to see a list of previously installed updates, and what they contained.
| הפרק הקודם: חיפוש |
העדפות | הפרק הבא: הרחבות |
