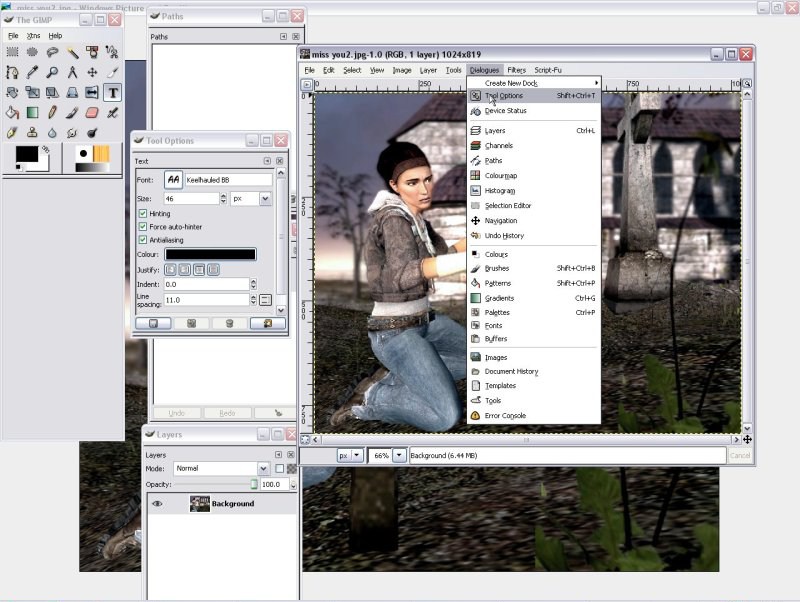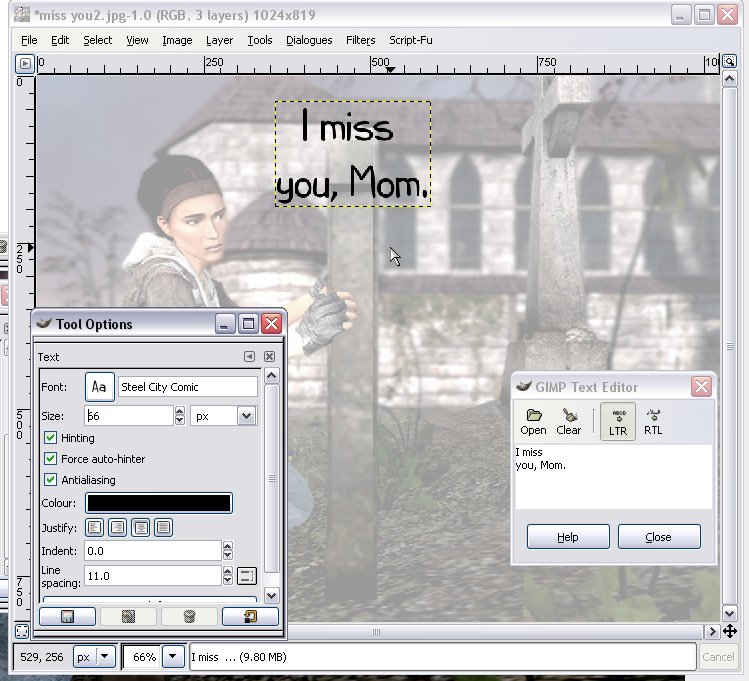GIMP/הוספת בועות דיבור לקומיקס
מדריך זה ידגים איך להוסיף בלון דיבור לתמונה קיימת בעזרת גימפ מגרסה 2.0 או גרסאות מאוחרות יותר.
התחלה
[עריכה]יצירת עותק של התמונה המקורית
[עריכה]
אל תעבדו על העותק היחיד של התמונה שלכם! למרות שאפשר להחזיר שלבים אחורה ולתקן, זה תמיד רעיון טוב לשמור עותק נקי של התמונה לכל מקרה שלא יהיה.
שמרנו עותק בצד ליתר ביטחון, אבל לנוחות ניצור גם עותק של שכבת התמונה. בעת פתיחת תמונה בגימפ, התמונה המקורית בד"כ נפתחת כשכבה בשם Background. בהמשך נשתמש במיזוג שכבות ולכן ניצור עותק של Background לגיבוי. לשכפול השכבה, פיתחו את חלון השכבות, סמנו את Background ולחצו על כפתור Duplicate בתחתית החלון.
הוספת מסנן
[עריכה]
הטקסט שמוסיפים בד"כ הוא בצבע שחור. במקרה שגם רקע התמונה כהה הדבר מקשה על קריאת הטקסט. דרך אפשרית לפתור זאת היא הוספת שכבה אטומה למחצה. לשם כך בחרו בתפריט הראשי: Layers > New Layer ובחרו רקע שקוף.


מלאו את השכבה בצבע לבן, שנו את הגדרות השקיפות ל 50% ומקמו אותה בין שכבת הרקע לשכבת המלל .
כך תוכלו לראות את הטקסט בזמן העבודה אך גם לראות היכן תרצו למקמו ומה הגודל המתאים. השתמשו בשכבה זו לשלבי הוספת הטקסט, ובסיומם תוכלו למחוק אותה או רק להפכה לבלתי נראית.

מלל
[עריכה]הוספת המלל
[עריכה]הפעילו את כלי הטקסט (מקש הקיצור עבור כך הוא T ) בחרו את הצבע, הגופן והגודל הרצויים. יש לבחור את האפשרות Use anti-alias . אפשרות זו מחליקה את הטקסט, דבר שיעשה אותו קריא יותר גם במקרה של שינוי גודל התמונה. בחירת יישור הטקסט למרכז גם היא מומלצת לתוצאה טובה יותר.


מיקום
[עריכה]לאחר סגירת כלי המלל, הסמן משתנה אוטומטית לכלי ההזזה, והטקסט שהוסף גולש פעמים רבות לכיוונים שונים. שנו את גודל תיבת הטקסט ומקמו אותה כרצונכם. אפשרות נוחה יותר למתחילים או בגרסאות מסוימות של גימפ, היא להגדיל את שכבת הטקסט לגודל התמונה ע"י Layer > Layer to Image Size בתפריט הראשי. הדבר מאפשר לבחור את הטקסט בעזרת כלי בחירת המרובעים ולהזיזו בעזרת כלי ההזזה.

הטמעת סגנון אותיות
[עריכה]בגימפ אי אפשר לשנות חלקים של הטקסט Bold או Italic, לכל חלון מלל יהיה אותו סגנון, אותו גופן ואותו גודל אות. לכן אם ברצונכם שבועת הדיבור תכיל גופנים או סגנונות אות שונים, השאירו רווחים והוסיפו ומקמו את המילים בסגנון השני מעל למלל בסגנון הראשון. כל תיבת מלל, באופן ברירת מחדל נוצרת בשכבה משלה, והקורא הנבון יחליט מהדרך המתאימה לצרכיו לבצע את השילוב הוויזואלי של סגנונות הכתב השונים הרצויים לו ולמקמם מעל התמונה המקורית.
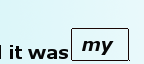
בועות
[עריכה]רקעים
[עריכה]לאחר שהוספנו ומיקמנו את הכתב במקום הרצוי, נוסיף את בועות הדיבור: ראשית ניצור שכבה חדשה.
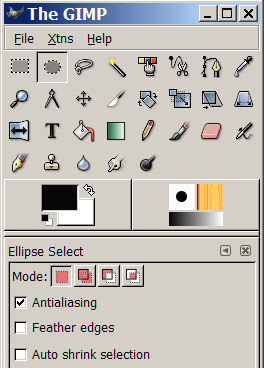
בחרו את כלי בחירת אליפסות . וודאו שהאפשרות "anti-alias" מופעלת. וודאו שהשכבה החדשה הריקה היא הפעילה, וציירו אליפסה סביב הטקסט. וודאו שהשארתם מספיק מקום סביב הטקסט כדי שלא תיווצר תחושת צפיפות. אליפסה זו תהווה את הבועה שלנו.
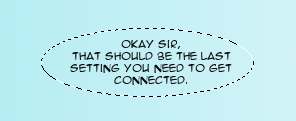
להוספת "גבעול" מצביע לדמות המדברת בחרו מארגז הכלים את כלי הנתיבים (המקביל ל "Bézier Curve tool" של פוטושופ) כלי זה יאפשר סימון שטח והוספתו לאליפסה שציירנו.

הקליקו עם העכבר בנקודת התחלת ה"גבעול" בתוך האליפסה עצמה. לאחר מכן הקליקו בקצה השני בו הגבעול יסתיים. אם ברצונכם לקבל קו ישר בתוצאה הסופית, דלגו על השלב הבא. אם אתם מעדיפים עקומה, הקליקו על הנתיב וגררו את העכבר עם העכבר לחוץ. הנתיב יקבל קימור. שפרו את התוצאה עד שתשביע את רצונכם, זה עשי לקחת כמה ניסיונות אבל זה "טאץ'" נחמד לתמונה. עדיין עם כלי סימון הנתיבים, המשיכו לשלב הבא.
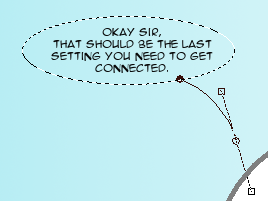
הקליקו שוב בתוך האליפסה, להוספת צומת אחרונה שתסגור את ה"גבעול" שלנו. עכשיו יש לנו אליפסה, ומעליה נתיב הגבעול. עתה, בחלון "דיאלוג הנתיבים" נבחר את הנתיב שלנו במידה והוא לא פעיל, ונלחץ "Add to selection" . בחלק מגרסאות גימפ קיים כפתור כזה, בחלק אחר האופציה זמינה ע"י קליק ימני ותפריט נפתח כמו שנראה בתמונה.

כעת האליפסה והגבעול מהווים איזור בחירה פעיל , שמצוין ע"י קו מקווקו מהבהב על היקפו.

בשלב זה תוכלו להתנסות קצת עם צורת בועת הדיבור, למשל בתפריט הפילטרים script-fu תחת selection . הכלי distress selection מאפשר להפוך את קו המתאר של בועת הדיבור מעט רנדומלי יותר.
לבסוף, בחרו את צבע הרקע הרצוי. לבן הוא הצבע הקלסי. וודאו שהשכבה הפעילה היא הנכונה, או הוסיפו אחת. ודאו ששקיפות השכבה מתאימה לכם, בחרו בכלי דלי הצבע. הקליקו במרכז אזור הבחירה של הבועה. היא תתמלא בצבע שבחרתם, וייתכן ששכבת הטקסט תוסתר. בינתיים השאירו זאת כך, אנו זקוקים עדיין לאזור הבחירה של הבועה פעיל.
קווי מתאר
[עריכה]
כעת נוסיף קו מתאר לבועת הדיבור שלנו. בחרו את הצבע הרצוי לכם, ואז בתפריט הראשי בחרו Edit > Stroke selection.
עובי ברירת המחדל הוא 5 או 6 פיקסלים, וסביר להניח שהוא עובי גדול מידיי למטרתנו. פיקסל אחד או שניים אמורים להספיק בהחלט. הקליקו confirm וקו המתאר יופיע סביב הבועה. ליצירת קו מתאר חלק יותר תוכלו להתחיל שלב זה ע"י התפריט הראשי, בחירת Select > To Path ואז: Edit > Stroke Path והמשיכו כפי שמתואר בפסקה הקודמת.
סדר ונקיון
[עריכה]מיקום המלל בתוך הבועה
[עריכה]עד עכשיו ייתכן והוספתם מס' שכבות טקסט, שכבת בועה אחת או יותר וכמובן קיימת לנו שכבת התמונה המקורית והעותק שלה. בדיאלוג השכבות, סדרו את השכבות כך שהתמונה ממוקמת בצד התחתון, שכבת הבועה הרצויה מעליה, מעליהן שכבות הטקסט. סדרו את הטקסט ואת שאר הרכיבים במקום הרצוי לכם ע"י כלי ההזזה, תוכלו לחתוך ולהדביק חלקים או להזיז את השכבה כולה.
הסרת המסנן
[עריכה]אם לא מחקתם את שכבת הפילטר שיצרנו בתחילת המדריך, תוכלו לעשות זאת כעת.
שמירה
[עריכה]אם תרצו לשמור את האלמנטים השונים של התמונה בשכבות נפרדות, טקסט ניתן לעריכה מחדש וכו', תצטרכו לשמור את התמונה בפורמט XCF. זהו הפורמט הבעיה של גימפ והוא ישמר את רוב המידע, מלבד היסטוריית הפעולות. לשמירת התמונה בפורמט שאפשר לראות בדפדפנים ותכנות להצגת שקופיות וכו', אפשר ללחוץ Ctrl+Sולבחור בפורמט הרצוי. ראו גם שמירת תמונה.
הרגלי עבודה
[עריכה]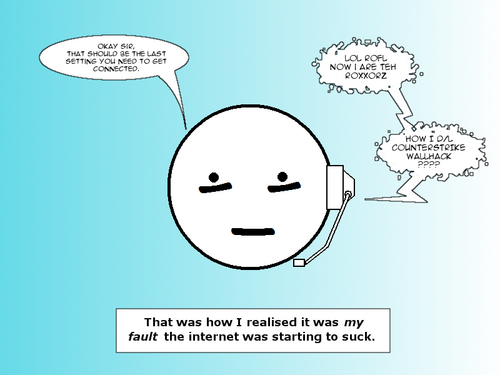
- כאשר מוסיפים בלוני דיבור בקומיקס, כדאי להתחשב בעובדה שאנו מתחילים לקרוא מימין למעלה לכוון שמאל למטה, והבלונים צריכים לבטא במיקום שלהם את הסדר שבו תרצו שייקראו את הטקסט, אלא אם יש לכם דרך אחרת להבהיר לקורא איזו דמות מדברת מתי ומה סדר הקריאה הנכון.
- טקסט כהה על רקע בהיר קל יותר לקריאה. טקסט ורקע לעולם עדיף שתהיה להם דרגת בהירות שונה זה מזה, גם אם הצבע שלהם שונה מאוד. דבר זה מקל על העין להבחין בניהם. באופן כללי מומלץ שהטקסט יהיה בצבע עשיר יותר (כחול, ירוק, אדום) והרקע בצבע דהוי (אפור, לבן, כחול חיוור וכו')
- התחילו בתמונה גדולה. במידת הצורך הקטינו. קל להקטין תמונות, אך בגדול תמונות מאבדות איכות ונוטות לקבל פיקסול ונראות פחות טוב.
- הימנעו מצפיפות בלוני דיבור בתמונה. מלל צריך להשתלב בתמונה ולא להפך.
הוספת בועות מחשבה
[עריכה]עד כאן הודגמה דרך אפקטיבית להוספת בלוני דיבור לעבודתכם, זה הזמן להתחיל לחשוב!
התאמת הטקסט להעדפות הרצויות
[עריכה]הערה מהירה על שימוש בכלים של גימפ: כדי להוציא את המיטב מהכלי בו משתמשים יש לפתוח את דיאלוג ההגדרות שלו ולהתאימן כרצוי. דבר זה יכול לחסוך זמן ועבודה. במקרה שלנו הדבר חשוב בהמשך המדריך לכן בחרו בכלי המלל, ובתפריט הראשי בחרו Dialogue> Tool Options ומקמו אותו כמו בתמונה.
יצירת הבועה
[עריכה]חיוני להמשך המדריך שחלון הדגרות הטקסט יהיה פתוח מאחר ונשתמש בו רבות ליישור טקסט לכיוונים ולשינוי גופן וגודל.
הקלידו את הטקסט עבור בועת המחשבה, השתמשו בשכבת פילטר כמקודם אם יש צורך.
זמן לסמן את אליפסת הבלון, כמקודם בעזרת כלי בחירת האליפסות.
בחלון הגדרות הכלי חיוני לבחור את ההגדרה "Add to Selection" כדי שנוכל לבחור מספר אליפסות בו זמנית. כשהגדרה זו פעילה לא נאבד את האזור שבחרנו כל פעם שנקליק מחוץ לשטח הבחירה הפעיל. צילום המסך המצורף מדגים את מיקום ההגדרה הרצוי.
לאחר מכן כל שנשאר לעשות הוא להוסיף בועות מחשבה, לסדר את הטקסט במקום ולמחוק את הפילטר!