Blender 3D ממתחיל למתקדם/חומר מהיר
| הפרק הקודם: חומרים וטקסטורות |
חומר מהיר תרגילים |
הפרק הבא: חומרים מרובים לכל אובייקט |
בפרק הזה, אתה תיצור חומר חדש שנקרא "green ooze" (בוץ ירוק). לאורך הדרך, אתה תלמד איך לשנות את הפיזור, ספוקלריות, וצבעי המראה של חומר.
החומר הראשון שלך
[עריכה]
לקובייה בסצנת ברירת המחדל (שאתה מקבל בעזרת File > Load Factory Setting) יש צבע אפור פשוט. עכשיו לחץ על לשונית החומרים ![]() בחלון המאפיינים.
בחלון המאפיינים.
לשונית החומרים כוללת מגוון תפריטים, אבל כרגע אתם תצטרכו רק את diffuse, specular ו-mirro. החומר נקרא ומקושר בקטע מעל חלון התצוגה המקדימה. (קישור (Linking) הוא האופצייה שמאפשרת לחומרים להיות משותפים בין כמה אובייקטים (או מאגרי מידע). שינוי חומר משפיע על ההופעה של כל דבר שמקושר עליו.)
השורה הראשון של החלון מעל חלון התצוגה המקדימה מציין ש:
- יש חומר אחד שמוקצה לאובייקט הזה ושמו "Material" (חומר).
השורה השנייה של הבקרים מציינת ש"
- החומר הנוכחי שנבחר שמו "Material"
- החומר הזה ישמר רק אם יהיה לו משתמש (ראה הפרק על זיכרון הניהול של בלנדר)
- זה לא חומר "Nodes".
- במקום להיות מקושר ישירות לאובייקט, החומר הנוכחי מקושר למאגר נתונים.
כדי לשנות את שם החומר, לחץ על השם והכנס את השם שאתה רוצה.
כדי לבטל את הקישור לחומר, לחץ על כפתור ה-X מימין לשם החומר ("Material"). זה מוחק את הקישור למאגר הנתונים, מסיר את החומר מהסבכה. כמו אפקט צד, רוב הכותרות בלשונית החומרים נעלמות. אתה תראה את זה לרגע, לעומת זאת, החומר עדיין קיים. הוא לא נמחק, הוא פשוט לא בשימוש יותר.
בנקודה הזאת, אתה צריך ללחוץ על הכפתור "New" (חדש) כדי ליצור חומר חדש, אבל במקום אנחנו עומדים להחיל מחדש את החומר הישן:
- לחץ על כפתור
 משמאל לכפתור "New".
משמאל לכפתור "New". - אתה תראה רשימה נפתחת מגניבה שכוללת את כל החומרים שנוצרו עד כה. בחר 0 Material.
חומרים ששמם מוקדם ב-"0" ברשימה הזאת לא בשימוש. בברירת המחדל, בלנדר לא שומרת חומרים כאלו מתי שנשמרת הסצנה. כך, אתה יכול למחוק את החומר מהרשימה בעזרת שמירת הסצנה ופתיחה שלה מחדש. אתם יכולים לעקוף את ההתנהגות הזאת בעזרת הפעלת כפתור ה-"F" בשביל חומרים לא משומשים שאתם רוצים שישמרו.
החומרים שלך שלך יהיו הרבה יותר קלים למציאה וניהול אם תתן להם תקציר, שמות משמעותיים אתה יכול להכיר במבט חטוף. שנה את האחד הזה ל"Green Ooze" (בוץ ירוק). בנוסף, קריאה בשם של החומרים והאובייקטים האחרים בסצנה שלך שימושי מתי שהרבה מרכיבים של הסצנה שלך יתווספו בסצנה אחרת של קובץ בלנדר אחר. קריאה בשמות לחומרים ולדברים האחרים בסצנה יאפשרו לך לבחור את האובייקטים והחומרים הנכונים שאתה צריך בכל זמן שתרצה להוסיף רק חלק מכל קבוצה של עבודה שעשית. לדוגמא, אתם עובדים על פרויקט בלנדר חדש, אבל מרגישים שחומר שאתם משתמשים בו בקובץ בלנדר אחר דומה למה שאתם צריכים. עשייה של החומר מחדש פשוט לא שווה עוד מאמץ, רק רק צריך לקחת את החומר מהקובץ הקודם. כמה פשוט! הפוך את יצירת השמות לתחביב, כמו שזה כל כך משומש ביצור סביבה.
קביעת צבעים
[עריכה]בזמן ששינוי השם של החומר לא משנה את ההגדרות שלו, יש לך עדיין איזושהי עבודה לעשות.
חומר פשוט מצויין בעזרת שלושה צבעים: פיזור, הברקה, ושיקופיות. מלבנים לבנים בכותרות המתאימות של שלושת הצבעים האלו בלשונית החומר מאפשרת לך לגשת לשלושת הצבעים האלו פעם אחת בזמן. צבע הפיזור הוא הצבע הבסיסי שמונח על החומר, מרונדר בעזרת הצללת הפיזור. צבע ההברקה הוא בשביל הדגשה (כתם קטן ומבריק של משטח מבריק) שמרונדר בעזרת הצללת ההברקה. צבע השיקופיות הוא בשביל השתקפויות אמיתיות שמרונדרות בעזרת קרני אור משתקפות.
- אתה יכול לקבוע צבע בעזרת מרכיבי האדום, ירוק והכחול שלו. בעזרת ערבוב של ערכים שונים של אדום ("R"), ירוק ("G"), וכחול ("B"), אתה יכול לקבל כל צבע שמוניטור מחשב יכול להציג. 0.000 אומר שום דבר מן המרכיב, ו1.000 אומר הערך המקסימלי של המרכיב. לדוגמא,R=1.000, G=1.000, B=1.000 מציג לבן.
אם אתה לוחץ על המלבן הלבן מתחת לכותרת "Diffuse" אתה יכול להשתמש בגלל צבעי RGB או בקלט הצבעים שמשנה את הערכים. זו הדרך האינטואינטיבית ביותר. החלון שנפתח יראה כך ויכלול את הבא (מס' 2):
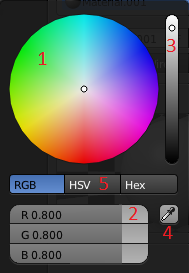
- גלגל צבעים כדי לשנות את הצבעים שאתה רוצה.
- שלושה קלטי צבעים שישתנו אם תשנה את הצבעים בגלגל הצבעים. אתה יכול גם לשנות את הערכים עם הקלטים.
- קלט ששולט בעוצמה של הצבע.
- פיפטה שמסוגלת לדגום צבעים מכל חלון בלנדר או חלון רינדור.
- כפתורים שיכולים לשנות למצב "HSV" או "HEX".
- אלטרנטיבה שאתם יכולים לקבוע גון, רויה וערכי מרכיבים בעזרת לחיצה על כפתור "HSV" ודחיפה של הקלטים סביב בהתאם.
- אתם יכולים גם ללחוץ על הכפתור האחרון ולהיכנס לקוד על בסיס 16 (או HEX).
אם אתם רוצים להיפטר מהחלון רק לחצו איפשהו במקום אחר.
השיטה השימושית ביותר ליצירת צבע שלכם היא שימוש בגלגל הצבעים, אבל בגלל שאתם רוצים להיות בטוחים שאתה תקבלו בדיוק את אותם צבעים כמונו אנחנו תשתמש בקלטים. השתמש בשיטה שלמעלה כדי לקבל את צבע הפיזור (diffuse) ל-R=0.149, G=1.000, B=0.446 (או השתמש בקוד HEX: 6CFFB2) אם תסתכל בחלון ה-"Preview" (תצוגה מקדימה), אתה תראה שהחומר הוא עכשיו ירוק בהיר.
הרבה מהחומרים בחיים האמיתיים (אחרים ממתכות) לא משפיעים על הצבע של אור ההברקה. בשביל הסיבה הזאת הברקה והשתקפות בדרך שמלאיים בערכי ברירת המחדל שלהם (לבן). בשביל בוץ ירוק, לעומת זאת, תתעלם מכלל האצבע הזה.
- לחץ על מלבן הדוגמא מתחת לכותרת "Specular".
- השתמש בתיבת דו-שיח בחירת צבע כדי לכוונן את צבע ההברקה והסתכל בחלון התצוגה המקדימה ותראה איך הצבע משפיע על הדוגמא של הברקת הכדור.
- הגדירו את ההברקה על R=0.640, G=0.990, B=0.566 (או השתמשו בקוד HEX: D1FEC6).
עם הערכים האלו בשביל צבע והברקה, אתה אמור להיות מסוגל לקבל בוץ טוב אחר כך. החלקים של התצוגה המקדימה, הפיזור, וההברקה אמורים להיראות כך:
כמו שאתה יכול לראות יש כפתורי חומרים רבים אחרים. הרבה מהם יוסברו בפרקים מאוחרים. הצעה בשביל יצירת חומרים ספציפיים יכולים להיות ב[[Blender 3D ממתחיל למתקדם/כל החומרים הידועים לאדם|פרק על כל החומרים הידועים לאדם].
שמור את הסצנה הזאת לפני התקדמות. אתה תצטרך את זה בשביל הפרק על מרקם מהיר, זה שאתה תשפר את הבוץ שלך.
מקורות נוספים
[עריכה]- איך להגדיר חומרים שונים לכל פאה בקוביה ב- Cube at http://www.youtube.com/watch?v=hCYViRJFf5w
השיעור הזה נוצר בעזרת בלנדר ג2.59
| הפרק הקודם: חומרים וטקסטורות |
חומר מהיר תרגילים |
הפרק הבא: חומרים מרובים לכל אובייקט |


