GIMP/יצירת אפקט מתכתי
מדריך זה מתאר איך ליצור מרקם "מתכת מוברשת" כמודגם בתמונה 4

שלב 1
[עריכה]
ראשית, נמלא את הקנבס ע"י "מסנן ההטלה": בתפריט הראשי נבחר Filters > Noise > Hurl. נגדיר את (%) ל 100.
פעולה זו תניב תוצאה זהה לזו שתתקבל משימוש בפילטר פיזור RGB (שנמצא ב - Filters > Noise > Scatter > RGB ) , עם הגדרות כל הערוצים מכוונות לערך 1.0 . בנוסף פילטר "פיזור RGB" מאפשר מעט יותר אפשרויות עבודה, ואם מגדירים עבורו את ההגדרה Independent RGB שימוש בפילטר זה עשוי לחסוך את שלב 3.
שלב 2
[עריכה]
נפעיל על התמונה את הפילטר "טישטוש תנועה" Filters > Blur > Motion Blur עם זוית 0 ואורך של כ 50. נפעיל את הפילטר פעם שנייה, הפעם עם זווית 180. זאת כדי שגם הפינה שמימין תקבל אפקט מתכת מוברשת אחיד. ייתכן ותידרשו להתאים את המספר המוגדר באורך כדי לא להגיע לטשטוש יתר.
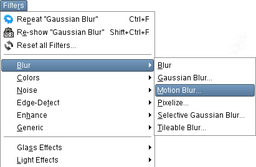
לחליפין, ניתן להשתמש בשלב זה בפילטר טישטוש גאוסיאני (Filters > Blur > Gaussian Blur) . הקליקו על צלמית השרשרת כדי לנתק את הערכים אנכי ואופקי, הגדירו את האנכי ל 0 ושחקו עם הערך האנכי עד לקבלת תוצאה משביעת רצון. אפקט זה לא ישאיר צד אחד של התמונה בלתי מעובד, ועשוי להניב תוצאות מתאימות יותר לצרככם עם הערכים הנכונים.
שלב 3
[עריכה]
זה השלב הקצר ביותר. כל שיש לעשות הוא להפעיל את Colours > Desaturate ולבחור Lightness, למרות שלעתים Luminosity מניב תוצאות טובות יותר.
תוכלו להמשיך מכאן לקצוץ את קצות התמונה ולשחק עם פילטרים של בהירות / תאורה ו"ריעוף" (tiling) , תלוי בשימוש שתרצו לעשות בדוגמה שקיבלתם. אם השתמשתם בשיטת הטשטוש הגאוסיאני כנראה שלא תזדקקו לקיצוץ קצוות התמונה.
