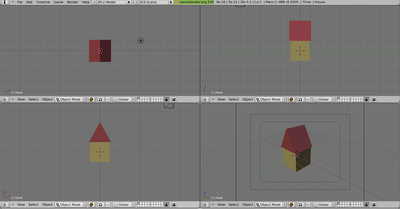Blender 3D ממתחיל למתקדם/בנית בית
פרק זה לוקה בחסר. אתם מוזמנים לתרום לוויקיספר ולהשלים אותו. ראו פירוט בדף השיחה.
הגדרת הבית
[עריכה]לאחר שלמדו כיצד מכינים איש, עכשיו נבנה לו בית (הוא ניסה לקנות אחד אך לא היה יכול להרשות לעצמו את המשכנתא)
הבא נתחיל קטע חדש (CTRL-X כדי לנקות פרויקטים קימים) ונשאיר את הקוביה שנמצאת כברירת מחדל שתהווה את גוף הבית.
רצוי לפצל את חלון התצוגה לשניים כדי (עצה לחיים, הוספת נקודת מבט נוספת זה תמיד דבר טוב): הזזו את העכבר לקו בין חלון ה 3D הראשי לבין חלון הכפתורים למטה.
לחצו על הכפתור הימני של העכבר ובחר "Split Areas" (פצל תחומים) העלו את הקו (העכבר) לאמצע החלון ולחצו שם עם העכבר.
עכשיו, הזיזו את העכבר לקו ההפרדה בין שני החלונות לחץ על בלחצן הימני של העכבר ושוב פצלו אבל הפעם לרוחב בחלון השמאלי כך שיהיה 3 חלונות (2 בצד השמאלי - 1 בצד הימני). עכשיו חיזרו ועשו כך גם לחלון הימני כך שיהיו 4 חלונות.
עכשיו אנו רוצים שיהיו לנו מראות מיזוויות שונות. הזיזו את העכבר לחלונית השמאלית למטה והקישו במקלדת הספרתית 1 להראות את הצג מלפנים. העברו את העכבר לחלון השמאלי למעלה ולחצו במקלדת הספרתית 7 כדי לעבור לזוית ראיה מלמעלה. העבירו את העבר לחלון הימני למעלה ולחצו במקלדת הספרתית 3 כדי ללשנות למבט צדדי. ולסיום העבירו את העכבר לחלון הימני למטה והקישו במקלדת הספרתית 0 כדי לראות מהמצלמה.
ההרה: כול שיש יותר זוויות לצפות בעבודה כך היא תהיה מדויקת יותר (למרות שהתמונה קטנה יותר) אך גם המחיר שהתוכנה גובה ממשאבי המערכת.
הגג
[עריכה]עכשיו, בחזית צג החלון (השמאלי למטה) לחץ SHIFT-D כדי לשכפל את הקוביה. המצב כרגע הוא חופשי להזיז את הקוביה אך אתה יכול להגביל את התנועה באמצעות שלושת המקשים Z,X,Y (אנו נשתמש עכשיו במקש Z כדי להוריד את הקוביה למטה). לחיצה על CTRL תגביל את התנועה במקביל לרשת (לתוספת דיוק). לחץ ENTER כאשר היא במקום בדיוק.
בוחן פתע: איך עוד אפשר ליצור קוביה מעל הקוביה המקורית במקום הSHIFT-D?
רמז: בדרך הזאת ה"קוביה" כבר מחוברת לקוביה המקורית (לטוב ולרע).... נכון מאוד, לוחצים על E ובוחרים "הוצאת איזורים" (region)
אתה יכול לראת איך בכל ארבעת החלונות בתוכנה, זה מראה מה קורה בדיוק ומכל כיוון.
החלק העליון של המרובע החדש הוא הגג אך אנחנו צריכים משולש: בחרו את הקוביה העליונה (אם היא לא נבחרה כבר) ע"י הקלקה עם המקש הימני של העכבר, ולחצו על TAB כדי לעבור למצב עריכה (בדוקו את הקוביה בחלון ה-3D הראשי מכל הכיוונים) לחצו על המקש A כדי למחוק את כל בחירות. ואח"כ לחצו על ארבעת הקודקודים העליונים של הקוביה העליונה (תוך כדי החזקת מקש SHIFT או שתשתמשו במקש B ואץ יש לתחום את הנקודות שרוצים), תוכלו לראות אם הם נבחרו באמצעות חלון הצג של המצלמה. (החלון השמאלי למטה).
עכשיו לחצו על מקש S ואח"כ לחץ על X כדי להגביל את התזוזה לציר הX, ונסו לכוון את העכבר כך שיצא גג משולש מהריבוע, לסיום לחצו על ENTER. (אפשר לעשות זאת בכמה נסיונות אם קשה, כמו להחזיק את הגג עד מצב מסוים ואז לבצע את אותה פעולה שוב עד שיווצר הגג.)
הגג צריך גם לצאת קצת מהגבולות של הבית. את זה ניתן לעשות בשתי דרכים: 1. או לבחור את כל הגג ולהגדיל את הקנה-מידה שלו באמצעות S כך שיצא טיפה מהשולים. 2. או לחליף את החלק הקידמי באחורי (ולהפך) ובצעד השני להחליף בין הצד השמאלי לימיני בשני פעולות נפרדות.
הדרך הראשונה הרבה יותר פשוטה, ונבחר בה: לחצו על A כדי לבטל את הבחירות, ואז בחרו את הגג (את כולו) והגדילו אותו באמצעות מקש S בכ1.1 נקודות (מכיון שאנו רוצים לעשות את השינויים רק בציר X וY יש לנו שתי אפשרויות או ללחוצ על X, להכניס את הערך -1.1 לאשר ואז לעשות שוב אותו הדבר עם Y או ללחוצ על SHIFT ביחד עם Z והכנסת הערך). כדי לראות יותר מקרוב איך זה נראה נקריב את הזום ונביט.
אם נרצה לסדר את הגג כרצוננו נצטרך ל: לחץ על מקש A הידוע ולבחור את הגג בשלמותו. ללחוץ על S ו X כדי לשנות את הרוחב של הגג. וללחוץ S שוב אבל הפעם עם Y (כדי לשנות את האורך).
עדיף לנו שהאובייקטים שנעשה יקראו בשמות. כמו במקום ששם הקוביה תיהיה בשם "Cube" אפשר לשנות אותה ל-,"בית". ואת הקוביה השניה בשם "Cube.001" ל-"גג".
כדי לשנות את אובייקט הקוביה, לחצו על הקוביה כשאנחנו במצב אובייקט (לחץ TAB אם לא נמצאים במצב אובייקט) בחרו בקוביה המקורית. עיברו ללוח הכפתורים למטה ובחרו את האפשרות Ediding (עריכה) בשורה השניה (של האיקונים, לחצו F9 או פשוט לחצו על האיקון ) אתם תראו שם את תיבת "Link and Materials" (חוליות וחומרים).
עכשיו בחלון זה יש שני שמות אחד "ME:Cube" והשני "OB:Cube" , לחצו על איפה שרשום "Cube" (לא משנה איפה) רשמו "House" (בעברית:בית אך לצערינו עיברית לא נתמכת בבלנדר), עכשיו עשו זאת גם לתיבת הטקסט השניה.
עכשיו בחרו את הקוביה החלון ה-3D ולכו לאיפה שהגג שהשם שלו הוא "Cube.001" והפוכו אותו (כמו למעלה) ל-"Roof" (בעברית:גג - זיכרו שוב שנכון להיום עיברית לא נתמכת).
אנחנו צריכים לתת לגג צבע אחר מהברירת מחדל (אפור). עברו ללוח הכפתורים למטה ובחרו את האפשרות Shading (צלליות) בשורה השניה (של האיקונים, לחצו F5 או פשוט לחצו על האיקון ).
![]() .
.
בתיבת "Links and Pipeline" (בעברית: חיבורים וצינורות) לחצו על "ME:Material" (בעברית: חומר) והקלידו "RoofRed" (בעברית: גג אדום) ולחץ על ENTER.
עכשיו עבורו לתיבת החצצים השניה שיש בה 3 תיבות צבע שבאחד מהם כתוב "Col" (וכרגע צבוע באפור). לחץ על הצבע האפור, יפתח בורר הצבעים, לחצו על צורה של דוגם הצבע ובחרו את הצבע האדום, לחץ עם העכבר או לחץ ENTER. אם לא קורה שום דבר, כנראה שאתם במצב "Wireframe", עברו למצב "Solid" (בעברית: מוצק).
בוחן פתע: איך עוד אפשר לשננות צבע לאדום? רוצים רמז?!? R G B מיצגים בעיברית א, י, כ. או במילים אחרות: אדום, ירוק וכחול. ניחשתם נכון על ידי הכיוון של העמודות אפשר לכוון את הצבע הרצוי אך מציעת הצבע הרצוי תהיה טיפה קשה
עכשיו אנחנו צריכים לשנות גם את הבית: עיברו בחזרה לתיבת "Links and Pipeline" (בעברית: חיבורים וצינורות), השם של האובייקט השתנה ל-"House". כעת שני הקוביות בנויות מחומר דומה, אך הצבע של הבית לא מתאים. לחצו על החץ ליד איפה שכתוב "ME:RoofRed" ובחרו "Add New" (בעברית: הוסף חדש). הטקסט עכשיו השתנה ל- "MA:RoofRed.001" לחצו עליו ורישמו "HouseSandy" (בעברית: בית מדברי(צהוב)). הקישו על תיבת הצבע האדומה שלידה כתוב "Col" ובחרו כמו למקודם בצבע הצהוב חום.
הארובה
[עריכה]נעבור למצב Edit (עריכה) על-ידי לחיצה על TAB ובחלון השמאלי למטה נלחץ עם העכבר על המקום שנרצה להוסיף את הארובה. לחץ במקש הימני של העכבר נלחץ "Cube" < "Mesh" < "Add".
כעת נכוון את הקוביה למצב מלבן עכשיו נבחר את כל הפאות העליונות ולחץ על CONTROL + E כדי להגביל את המהלכים, סדרו אותה במצב מלבן, בחר את כל הפאות של הארובה (כלומר את כל הארובה),אח"כ לחצו על S כדי להקטין את קנה-המידה, נקטין קצת. עכשיו נלחץ על G ונמקם אותו קודם כל בציר - Y כדי להגדיר את מיקומו באנכיות, אח"כ עם ציר X כדי להתאים באופקיות, ואח"כ נתאים גם עם ציר Z (גובה) כדי שהארובה תכנס קצת בתוך הבית. (נעזר בחלונות המראה מכל הכיווונים).
אתה תראה שתיבת ה"Links and Pipeline" (בעברית: חיבורים וצינורות) בחלון הכפתורים, החומר לא בחור וכתוב "Add New". בכל אופן, אתה עכשיו יכול לבחור צבע חדש לארובה או לצבע של הגג או לצבע של הבית, או בצבע אחר באופן הבא:
לחץ עם העכבר על "Add New" (הוסף חדש) ושנה את שם החומר כמו שעשית עם הגג והבית.
אם אתה רוצה להשתמש בצבעים כמו הגג או הבית: לחץ בחלון החומרים, ובחר חומר - או "RoofRed" (גג אדום) או ב"HouseSandy" (בית מדברי(צהוב)).
אתה יכול גם לשנות את שם הארובה (כמו בפעמים הקודמות) ל "Chimney" (ארובה).